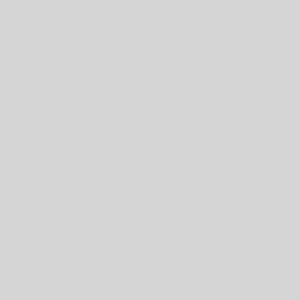En este espacio se han recipilado las consultas más frecuantes realizadas por docentes sobre recursos y actividades
1° activar edición dentro el aula virtual
2° hacer click en añadir una actividad o recurso

seleccionar lo deseado 
4° hacer click en agregar (depende del recurso se pedirán configuraciones particulares )
1° Activar edición dentro del aula virtual 
2° hacer click en añadir actividad o recurso

3° seleccionar archivo en la barra de la derecha
4° tocar el botón agregar
5° le aparecerá un formulario, en el cual se le debe agregar el nombre (obligatorio) y descripción (opcional).

6° en el apartado “seleccionar archivo” hacer click en el icono subir archivo.
7° se le abrirá una ventana nueva, en el menú de la derecha seleccionar “subir un archivo”, tocar el botón seleccionar archivo, agregarlo y completar los demás campos.
8° hacer click en el botón subir este archivo
También llamado tarea:
1° Activar edición dentro del aula virtual 
2° hacer click en añadir actividad o recurso

3° hacer click en tarea en el menú derecho de la ventana que aparece.

4° tocar el botón agregar.
5° al abrirse una formulario del cual completaremos
Nombre de la tarea
Descripcion
Archivos adicionales (si necesitamos incluir algún archivo para que respondan ahí )
Disponivilidad
Tipo de entrega (texto en linea o subir un archivo )
Retroalimentacion (recordar no marcar comentarios de retroalimentacion)

Ajustes comunes del modulo y restricciones (en caso que se necesite diferenciar entre varias comisiones )

6° tocar cualquiera de los botones de guardar cambios
1° Activar edición dentro del aula virtual 
2° hacer click en la flecha en forma de cruz adelante de los recursos y actividades ya creadas.

3° manteniéndolo apretado sobre la flecha, desplazar el elemento hacia arriba o abajo según lo deseado.
4° una ves en el lugar correcto dejar de mantener el click .
1° activar edición dentro el aula virtual
2° se hace click en el icono de agregar pestaña

3° se hace click en editar -> editar selección una ves agregado dicha pestaña


4° podrá colocar un titulo a dicha pestaña además de configurar color de fuente y de fondo de la pestaña

para referencia lista de colores
5° una ver agregado los colores , presionar el botón guardar cambios
Activar edición dentro el aula virtual
buscar el recurso y hacer click en editar, en el desplegable seleccionar ocultar

Nos dirigimos al panel de administración y seleccionamos Editar ajustes

Una vez que se nos despliega la pagina, en el apartado Visibilidad del curso seleccionamos la opción que deseamos

por ultimo hacer click en el botón Guardar cambios y mostrar abajo de todo
1 – Activamos la Edición de la página del Aula Virtual.
2 – Nos ubicamos en la sección del Aula Virtual donde podamos hacer clic en “Añade una nueva Actividad o Recurso”, como indica la figura.

3 – Hacemos clic ahí y seleccionamos “Cuestionario”, entre todas las opciones, y damos clic en “Agregar”.
4 – Tendremos una planilla con diferentes aspectos para completar del Cuestionario, tales como:
a – “General”: Donde ponemos el nombre del cuestionario y la descripción, optativamente.
b – “Temporizador”: Donde se establecen diversos parámetros de tiempo de su funcionamiento, de acuerdo a lo que se desee realizar.
c –Calificación”: Métodos, intentos y modos de calificación.
d – “Esquema”: Comportamiento visual de las preguntas, en función de cantidad, navegación y páginas.
e – “Comportamiento de las Preguntas”: Comprende el ordenamiento al azar, retroalimentaciones, rehacer un intento fallido, y si son preguntas concatenadas.
f – “Opciones de Revisión”: Diferentes aspectos –según el criterio del profesor- de la Revisión del Cuestionario de acuerdo a lo que se realiza durante el intento de responder las preguntas, de manera inmediata después de cada intento, teniendo el cuestionario abierto y después de cerrar el cuestionario en sí.
g – “Apariencia”: Determina si se muestra o no la imagen del usuario, los decimales usados en la calificación y en las preguntas, y muestra de bloques durante los intentos.
h – “Restricciones extra sobre los Intentos”: Involucra aspectos tales como usar contraseña para usar el cuestionario, utilización de una dirección IP para acceder al mismo y otros aspectos involucrando cuestiones de Redes y Servidores (Seguridad del Navegador, aplicación móvil, configuración de tiempo para volver a conectarse y responder el cuestionario, etc).
i – “Retroalimentación Global”: Hace referencia a un texto que se muestra al estudiante una vez que ha completado un intento de resolver el cuestionario y mensajes personalizados en función de las calificaciones globales obtenidas por los alumnos en general.
j – “Ajustes Comunes del Módulo”: Son aspectos tales como mostrar –o no- la disponibilidad del cuestionario dentro de la AV a los roles de “Estudiantes”, identificar al cuestionario con un número “ID” de actividad –o no-, si el cuestionario se muestra en grupo separados o no y agrupamientos.
k – “Restricciones de Acceso”: Son condiciones que pone el profesor para que el estudiante acceda al cuestionario, como ser –de manera inicial- si el estudiante debe o no estar en un grupo particular (o no). Podrá observarse que se pueden añadir restricciones manuales, haciendo clic en “Añadir Restricción”, teniendo en cuenta parámetros como “Fecha”, “Calificación”, “Perfil de Usuario”, “Conjunto de Restricciones”.
m – “Marcas”: Son rótulos o bien palabras clave que se usan de referencia para el cuestionario.
n – “Competencias”: Describe el nivel de comprensión de una pericia/maestría/habilidad de un estudiante en ciertas habilidades relacionadas con cierto asunto.
Una vez ingresado los aspectos de configuración, se pueden guardar los cambios y regresar a la pantalla anterior, se pueden guardar y previsualizar los cambios o bien cancelar todos los cambios y comenzar de nuevo.
Recordar también que cada sección de la página, cuenta con un ícono de interrogación, que al pulsarlo se abre una ayuda extra.
1 – Cuando estemos dentro del Aula Virtual que queremos, vamos a hacer clic en “Editar Ajustes”, como indica la figura:
2 – Aquí seteamos 2 parámetros de tiempo: el comienzo del curso (rectángulo marrón) y la finalización del mismo (rectángulo verde). En función de ese parámetro de tiempo, es cuando se habilitá el acceso al Aula Virtual: NOTA: Si se destilda la opción “Habilitar”, el Aula Virtual queda sin fecha de cierre (es decir, activada permanentemente).
NOTA: Si se destilda la opción “Habilitar”, el Aula Virtual queda sin fecha de cierre (es decir, activada permanentemente).
1 – Una vez que ingresamos al Aula Virtual deseada, activamos la Edición de la página.
2 – A modo de ejemplo, para ocultar la pestaña “Unidad 3”, hacemos clic en “Editar” (a la derecha) e inmediatamente en “Ocultar Tema”, tal como se muestra en la figura.
3 – Apretaremos la tecla “F5” de nuestro teclado para actualizar la página, y veremos como la pestaña se torna en un modo desfazado, mostrando que ahí la pestaña ya está oculta.
1 – Accedemos al Aula Virtual que tiene ya creado el recurso de BUZÓN de ENTREGA los Grupos de Alumnos creados también y activamos la Edición de la página.
2 – Nos situamos en donde tenemos el buzón, y realizamos la edición del recurso (“Editar Ajustes”), como indica la figura.
3 – Nos deplazamos hacia abajo hasta encontrar el módulo de “Restricciones de Acceso”, donde indicaremos como condición el grupo de alumnos que solamente entrega en ese buzón.
4 – Finalmente, guardamos los cambios y regresamos al curso.
Dirigirse al apartado Administración -> Administración de curso -> Banco de preguntas ( hacer click sobre Banco de preguntas o sobre Preguntas )

Se abrirá un menú en el cual Puede elegir una categoría (si no a creado alguna categoría dejelo en la categoría por defecto del aula).
haga click en el boton Crear una nueva pegunta


se le abrirá una nueva ventana, en el menú de la derecha debe seleccionar que tipo de pregunta desea crear y presiona agregar
(en cada caso debe llenar el formulario correspondiente según el tipo de pregunta que este creando)
Al cargar cada pregunta le ira apareciendo las preguntas cargadas en la parte inferior

Estas preguntas ya quedan cargadas en su respectiva categoría para cuando las necesite
1 – Activamos la Edición del Aula Virtual. 2 – Hacemos clic sobre el nombre del cuestionario que queremos agregar preguntas.
2 – Hacemos clic sobre el nombre del cuestionario que queremos agregar preguntas.
3 – A la izquierda de la pantalla, accedemos a “Administración del Cuestionario” y hacemos clic en “Editar Cuestionario”.
4 – Ahí se muestran las preguntas ya cargadas; para agregar, clic en “Agregar” y seleccionamos “Una Nueva Pregunta”.
5 – Ahí se desplegará el menú del tipo de preguntas disponibles junto con su descripción. Seleccionamos una y hacemos clic en “Agregar”.
6 – Cambiará la pantalla a la configuración de la pregunta. En la Categoría, se debe seleccionar el nombre de la encuesta a la que se le agregará la pregunta, tal como se muestra en el ejemplo. No olvidar de completar todos los datos.
7 – Cuando se guarden los cambios, verá agregada la nueva pregunta. Repetir tantas veces como se desee.
1 – Para empezar la corrección haga clic sobre la leyenda “Intentos: (y un número)”, que está sobre el botón de “Volver al Curso”.
2 – Aparecerá un lista de los estudiantes que rindieron el examen, y en las columnas donde tiene la leyenda “Requiere Calificación” debe hacer clic para realizar dicha corrección.

3 – Al abrirse una nueva ventana, se deberá seleccionar en la sección en verde “Escribir comentario o corregir la calificación”.
4 – Esto abrirá otra ventada donde podrá ingresar la calificación (dependiendo de los puntos en el momento de la creación de la pregunta), además de poder colocar un comentario.

5 – Finalmente, después de colocar la calificación, se debe ir ir al final y seleccionar el botón “Guardar”, y cerrar las ventanas que se abrieron.
1) Nos situamos dentro del Aula Virtual deseado, y activamos la Edición.
2) Vamos a la pestaña que queremos darle restricciones (en este ejemplo, “1”) y procedemos a editar la sección correspondiente (“2”), haciendo clic en “Editar” ==> “Editar Sección”. 
3) Una vez dentro de la página de configuración, nos desplazamos hasta una sección llamada “Restricciones de Acceso” (“3”) y hacemos clic en “Añadir Restricción” (“4”).
4) Se nos desplegará un menú con varias opciones. Como el objetivo es limitar el acceso sólo a un grupo de alumnos ya definido, seleccionamos la opción “Grupo” (“5”), como se muestra en el gráfico.
5) De esa manera, seleccionamos el grupo deseado (como se ejemplifica en “6”) tantas veces como se desee, para finalmente hacer clic en “Guardar Cambios” (“7”).
6) Finalmente, al cambiar la pantalla, dentro de la Pestaña se verá reflejado que la misma está configurada sólo para el grupo seleccionado en el punto anterior.
1) Nos situamos dentro del Aula Virtual deseado, y activamos la Edición. 2) Dentro de la Pestaña deseada, hacemos clic en “Utilidades de Edición de Pestañas”, como se indica en “1”.
2) Dentro de la Pestaña deseada, hacemos clic en “Utilidades de Edición de Pestañas”, como se indica en “1”.
3) Accedemos al siguiente menú desplegable e indicamos que vamos a duplicar. (“2”).
4) El Sistema nos indicará si queremos duplicar y confirmamos con el botón “Duplicar”. Acto seguido, una barra de testigo indicará el progreso de la duplicación hasta llegar al 100%, indicando que la duplicación fue exitosa.
 5) Después de hacer clic en “Continuar” en el punto anterior, se nos actualizará la página y confirmaremos la existencia de la nueva pestaña duplicada, incluyendo los recursos de la original.
5) Después de hacer clic en “Continuar” en el punto anterior, se nos actualizará la página y confirmaremos la existencia de la nueva pestaña duplicada, incluyendo los recursos de la original.
Formas de administrar alumnos
1° dirigirse al apartado Administración -> Usuarios -> Grupos

2° al abrirse la ventana Grupos seleccionar crear grupo

3° completar con el nombre del grupo y bajar al botón guardar

1° Encontrar el trabajo al que vamos a descargar 
2° al hacer click en dicho trabajo se nos abrirá una pantalla, seleccionar el botón Ver/Calificar todas las entradas

3° en la parte superior de la nueva pantalla, ítem Acción sobre las calificaciones seleccionar Descargar todas las entregas

Inmediatamente le descargara un .rar con todas las entregas
1 – Accedemos a la lista de Participantes del Aula Virtual, y seleccionamos el Rol de Estudiante (“1” y “2”), aunque también se puede seleccionar manualmente el estudiante si así se deseara.
2 – Una vez que tengamos la cantidad de alumnos seleccionados (“3”), al final de la página accedemos al menú de elección (“4”).-
3 – Elegimos para mandar un mensaje y se desplegará una caja para colocar texto y al final, el mensaje se enviará a la cantidad de alumnos elegidos anteriormente.

OPCION A:
Ingresar a Administración -> Usuarios -> Usuarios matriculados

En el panel superior se puede seleccionar en el desplegable filtrar por rol, comisión, estado, etc. Seleccionando en la lista desplegada.

Además podemos colocar como filtro el nombre, apellido, email, ( según lo que se tenga); presionar Enter para filtrar

OPCION B:
1 – Primero accedemos a la lista de “Participantes” dentro del Aula Virtual.
2 – Una vez allí, apretar los botones “Cntrl” (izquierdo) y la letra “F”. De esa manera -en este caso, en Ópera- se ingresa el parámetro de búsqueda (en este caso, un apellido).

Allí resaltará -con un color diferente- todos los elementos que coincidan con los elementos de búsqueda, hasta llegar al alumno buscado.
Aquí se detalla datos de configuración para utilizar la herramienta BBB tanto en dictado de clases como en toma de exámenes
1° acceder a editar ajustes de la actividad de bigBlueButton
2° en la sección Participantes -> agregar participante

3° en el ítem Agregar participante seleccionar el menú desplegable rol (para que cualquier profesor pueda ser quien dirija la clase) ó Usuario (para un determinado profesor sea el que dirija la clase), en el siguiente menú desplegable se selecciona el rol profesor o se selecciona un usuario (tienen que estar inscriptos en el aula), según corresponda. finalizar con el botón agregar.
4° En ítem lista de participantes seleccionar el desplegable como y marcar Moderador

5° al final de la pagina guardar los cambios
1° acceder a editar ajustes de la actividad de bigBlueButton
2° en la sección Participantes -> agregar participante

3° en el ítem Agregar participante seleccionar el menú desplegable rol (para que todos los estudiantes puedan ingresar a la clase) ó Usuario (para un determinado estudiante pueda ingresar a la clase), en el siguiente menú desplegable se selecciona el rol estudiante o se selecciona el usuario deseado(tienen que estar inscriptos en el aula), según corresponda. finalizar con el botón agregar.
4° En ítem lista de participantes seleccionar el desplegable como y marcar Observador

5° al final de la pagina guardar los cambios
1° acceder a editar ajustes de la actividad de BigBlueButton
2° en la parte superior de la pagina que se abre tendrá el desplegable tipo de instancia, seleccionar Sala/Actividad con grabaciones

3° en el apartado Configuración de actividad/sala marcar la casilla la sesión puede ser grabada

4° al final de la pagina guardar los cambios
Una ves dentro de la sesión de BBB como moderador:
1° en la pantalla principal parte superior alado del nombre de la clase hacer click en el botón iniciar grabación

El botón cambiara de aspecto indicando el tiempo de grabación que esta transcurriendo

Para pausar el video hacer click de nuevo sobre el botón que cambiara el nombre a Continuar Grabación

_ En el momento que se sierre la sesión se para la grabación
_ Una ves que se termina el tiempo que esta habilitada la sesión de BBB, dependiendo de el tiempo grabado tardara en mostrar la grabación en el área que normalmente se accede a la sesión

Una ves dentro de la sesión de BBB como moderador:
En la parte inferior izquierda aparecerá el icono circular que contiene un ” + “

hacer click sobre el y seleccionar subir una presentación.
Se le abrirá una pantalla para que puede arrastrar el archivo o hacer click sobre la leyenda subir un archivo

Se recomienda para un mejor funcionamiento el uso de archivos .pdf
Una vez que se cargo el archivo aparecerá debajo del archivo default.pdf
Seleccionar el símbolo de check para que sea la presentación actual y hacer click en cargar

En caso que haya minimizado el Área de presentación seleccionar el icono de presentación en la parte inferior derecha para visualizarla.

Una ves dentro de la sesión de BBB como moderador:
En el panel derecho, alado se la etiqueta usuario hacer click en icono con forma de engranaje

A: seleccionar para deshabilitar el micrófono de todos incluyendo a los moderadores.
B: seleccionar para deshabilitar el micrófono a todos los estudiantes
Tardara un momento el que se apliquen los cambios
Una ves dentro de la sesión de BBB como moderador:
En el panel derecho, alado se la etiqueta usuario hacer click en icono con forma de engranaje

seleccionar Bloquear espectadores , se abrirá entonces un nuevo menú

En el apartado Ver la webcam de otros espectadores deslizar a bloqueado (esto impedirá que los estudiantes puedan ver las Webcam de sus compañeros pero los managers si podrán verlas).
Hacer click en el botón aplicar
Tardara un momento el que se apliquen los cambios
Detalles sobre: cambio de contraseña, Perfil de usuario, mensajería, etc.
Al acceder, nos encontramos con una pantalla como la que sigue:

Donde dice… :
- Contraseña Actual: Es la que usted siempre usó para acceder a las AV´s.
- Nueva Contraseña: Debe ajustarse a lo que el Sistema le pide, siendo mínimo 8 caracter(es), al menos 1 dígito(s), al menos 1 minúscula(s), al menos 1 mayúscula(s), al menos 1 carácter(es) no alfanuméricos como asterisco (*) o el signo menos (-) o el signo de hashtag (#). A modo de ejemplo, se sugiere algo como #Mate2020
- Nueva Contraseña (de nuevo): Repetirá lo que ingresó como “Nueva Contraseña”.
Hay que fijarse que las mayúsculas desde el teclado no estén fijas (tecla “Bloq Mayús” y luz de testigo apagado) y verifique con anterioridad que el teclado numérico funcione en esa modalidad (tecla “Bloq Num” con luz de testigo encendido).